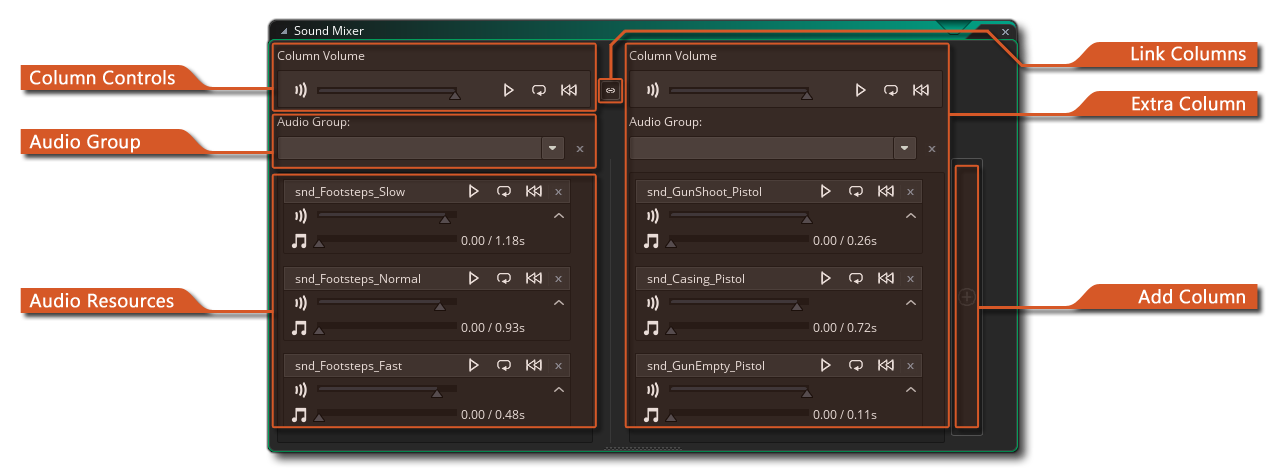
While creating any project it can be useful to check and set volumes of groups of sounds together, so that you can be sure that in-game they all sound correct. This can be tricky when you have to open each individual sound editor within the workspace, and so GameMaker Studio 2 permits you to open a Sound Mixer window where you can play multiple sounds all from the same place and tweak their volume levels accordingly. This window can be opened from the Sound Editor (which will add that selected sound to the mixer view) or from the Windows Menu.
To add sounds to the mixer, you can use ![]() +
+
![]() to select sounds in the resource tree and then open the right click
to select sounds in the resource tree and then open the right click
![]() menu and select Open In Sound Mixer. Alternatively, you can
click
menu and select Open In Sound Mixer. Alternatively, you can
click ![]() on a sound resource and drag it into
the mixer.
on a sound resource and drag it into
the mixer.
The mixer itself is split into the following sections:
This section contains the controls for the column of sounds. You can choose to play back all sounds in the column, as well as set them to loop or rewind to the start. You can also set the volume that they should be played back at, and changing this value will change it for all sounds in the group in real time.
If you have assigned sound resources to different Audio Groups then you can select the group from this drop-down menu and all the sounds will be added to the current sound mixer column.
This part of the column view shows each of the sounds that have been added to the mixer. You can set the overall volume for all sounds for the column at the top of the mixer, then use the individual sound volume controller to change it as required, and you can also playback and loop individual sounds. To remove a sound from the column view, simply click the close icon, and you can also expand/collapse the individual sound playback and volume controls to make the view more compact.
The Link Columns button
will link adjacent columns meaning that their volume and playback controls will now be linked. So, any sounds that are in either of the linked columns will have their volume affected by changes to either column control.
You can add as many extra columns to the sound mixer as required by clicking the large button to the right of the mixer. Each extra column will be added to he right-most column and can then be linked the previous one, and you can add sounds or audio groups as you would normally. If you meed to remove a column from the mixer, then you can find the Remove Sound Group button
found beside the Audio Group drop down menu.