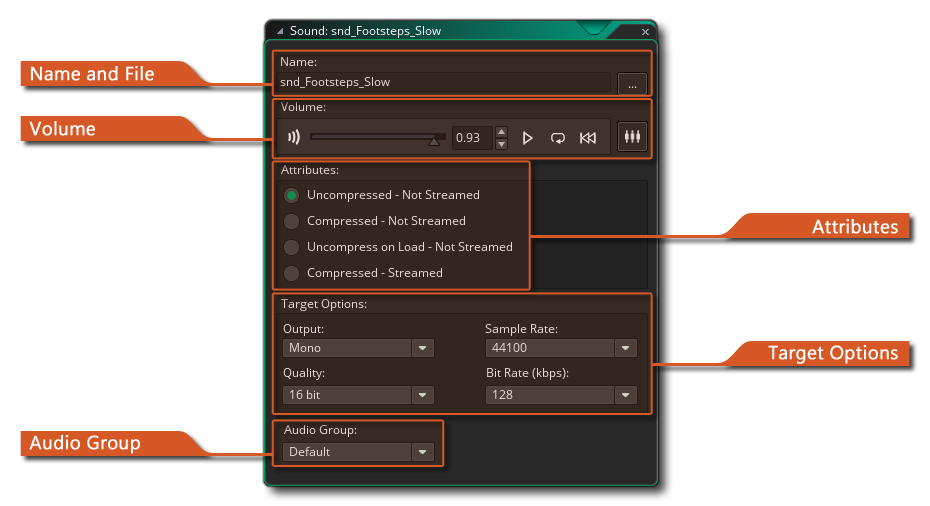
声音编辑器可以将声音加载到新的音频资源中并设置其属性。要加载声音,请按声音名称右侧的 选择声音文件 按钮。弹出文件选择器对话框,你可以在其中选择声音文件。这可以是 WAV、MP3 或 OGG 文件。通常 *.wav 用于短音效,因为即使它们是较大的文件,也会立即播放,因为它们不需要任何类型的解码来播放。*.mp3 或 *.ogg 格式文件应用于背景音乐更长或更大音效。这些文件比波形文件小得多,但需要一点 CPU 性能消耗,因为它们必须在播放前进行解码。
加载好文件后可以使用播放按钮预览音乐,这将循环播放音乐。这样你可以使用窗口底部的音量按钮调整音量大小,而且你能非常方便地看它有什么效果。还有一个停止按钮,因此你可以随时停止预览。
声音窗口还有其他选项,如下所述。
在这里,你可以单击 “打开” 按钮打开文件资源管理器,然后选择要加载的音频文件。你还可以从左侧的 “名称” 字段中设置新资源的名称。 名称只能由字母、数字下划线 “_” 符号组成,并且不能以数字开头。
此部分用于设置声音属性。这些是导出游戏时将设置的属性,并将影响声音 ID 在运行时播放的方式。对于声音效果(WAV 格式),你会希望它们无压缩,以便它们快速播放并且不需要解码,但是对于 OGG 和 MP3,你通常需要其他三个选项之一。
压缩音频将在所有平台强制所有声音文件(无论它们是 *.wav 还是 *.mp3 或 *.ogg)压缩为 Ogg Vorbis *.ogg 格式文件。这些声音在光盘上较小,但由于需要在播放前需要解压缩并加载到内存中,因此会产生轻微的 CPU 开销,因此如果你希望在已经 CPU 消耗很大的游戏中使用压缩,请记住这一点。
你可以通过选择在加载时解压缩来缓解此 CPU 开销,这会将所有声音放入设备内存中以便更快地播放,代价是增加内存使用。
如果你选择了压缩音频,那么你也可以选择让你的声音从磁盘流式传输。流式传输声音是从直接从磁盘流式传输,而不是先加载到内存中的再播放的未压缩的声音。流媒体是音乐的理想选择,因为它减少了解压缩整个文件的一次性开销,这可能会导致游戏卡住一会。但不建议用于简单的声音效果,因为简单的声效对 CPU 的性能消耗要低得多。
你可以在此设置给定声音的播放音量。 这是 绝对 音量,如果滑块位于中间,那么当增益为 1 时该声音的最大音量将是录音音量的一半。 除了音量控制之外,你还可以使用 回放 控件来预览声音,将其设置为循环播放或快退。 你也可以单击
图标以在 混音器 中打开声音(有关更多信息,请参阅 混音 部分)。
你可以在 “目标选项” 面板中设置游戏的转化率。这些设置将影响为目标平台导出声音的方式,GameMaker Studio 2 将自动为你转换声音文件 - 你只需在转换时控制这些声音的最终质量。通常,16 位,44100 kHz 和 192kbps 的默认设置是完全足够的,但可能是你希望音效质量较低而音乐具有更高的质量,在这种情况下可以更改这些设置。
你还可以选择转换是 单声道、立体声 还是 3D。如果你打算使用声音产生器功能来创建 3D 音效,则应在此处指明,否则请根据声音的使用情况选择单声道或立体声。如果你选择将声音用于 3D 音频,则会将其导出为 单声道 声音。
注意: 质量越高,文件越大,在决定选择什么比特率时应考虑到这一点。
请注意,除了单个声音的这些选项外,你还可以使用专用的混音器预览和 混音