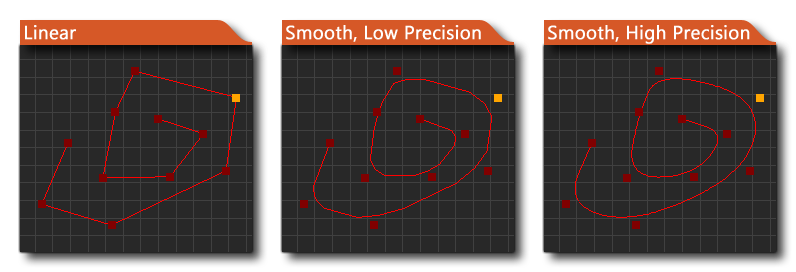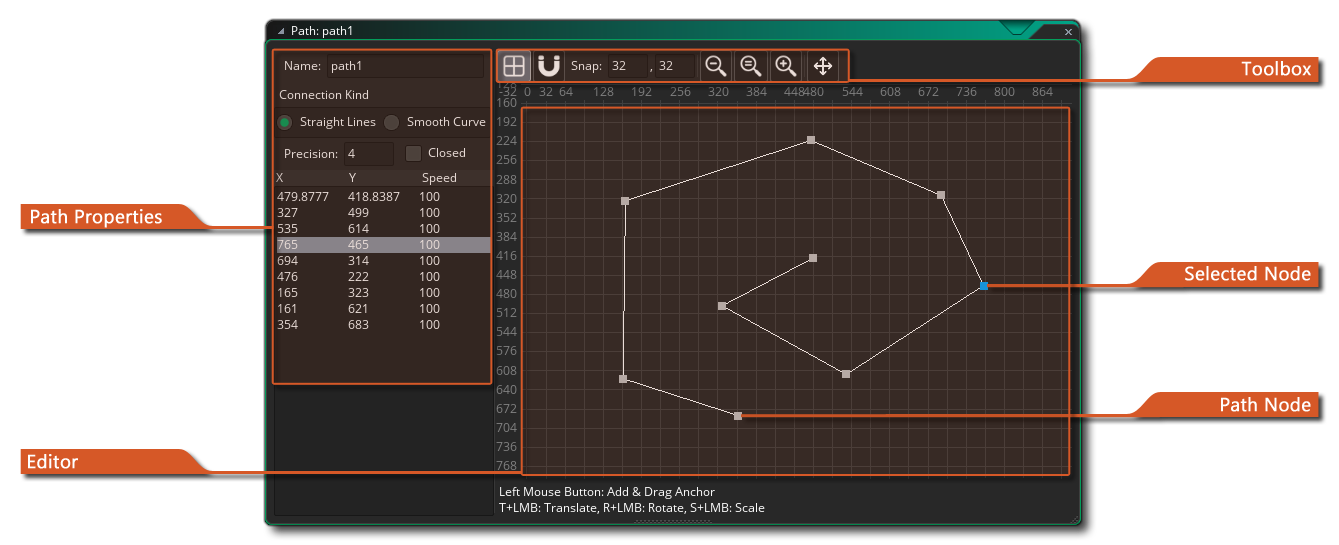 在创建游戏的某个时刻,你可能需要一个实例在某个路径一点。这虽然可以在代码中完成——只需在房间内创建一个位置数组,然后在它们之间移动实例,但这很难更改、测试和适应不同的实例。为此,GameMaker Studio 2 具有路径资源和专用路径编辑器。
在创建游戏的某个时刻,你可能需要一个实例在某个路径一点。这虽然可以在代码中完成——只需在房间内创建一个位置数组,然后在它们之间移动实例,但这很难更改、测试和适应不同的实例。为此,GameMaker Studio 2 具有路径资源和专用路径编辑器。
基本思想相当简单 - 你通过在路径编辑器中绘制路径来定义路径,然后你可以在物体的创建事件中放置一个操作(或代码),以告诉实例遵循该特定路径。同时你也可以设置沿路径运动时的速度,以及在运动到不同位置及方向时执行不同的动作。你还可以设置速度以遵循路径以及与房间内路径的位置和方向相关的许多其他操作。 首次创建路径资源时,将打开路径编辑器窗口,其中包含以下选项:
与 GameMaker Studio 2 中的所有资源一样,你应该为你的新路径指定一个唯一的名称,因为这将用于在你制作的游戏中识别它,并且许多人的好命名习惯是系统地使用前缀(或后缀 )用于在代码或动作中轻松识别的资源(例如: path_Enemy_1 或 PowerUp_path)。命名路径后,你可以通过在右侧主编辑器中放置点来开始定义它,每个点以及它的位置和速度都会添加到列表中。
你可以通过双击
路径属性并输入值来编辑路径属性中的每个值。路径点的 速度 值由实例沿路径移动的速度的百分比定义(默认值为100%)。因此,如果沿路径以 2 的速度(每步 2 像素)启动一个实例,然后其中一个路径点的速度值为 50%,则实例将降低速度,因为它接近此点的速度为 1 (路径速度的 50%)。同样,你可以将速度设置为 150%,实例将在达到该点时加速。通过这种方式,你可以无需任何代码就创建一些漂亮的动态外观。
你还可以指定整个路径的连接类型以及路径是否应该闭合(闭合路径将路径上的最后一个点与第一个点连接)。连接类型可以是 直线 或 平滑曲线,其中直线连接简单地以线性方式连接路径的点,每个点处的角度变化,而平滑连接将创建更柔和的路径,创造美妙的曲线。同时你可以设置曲线的平滑程度(默认是 4),范围是 1 至 8,其中 8 最为平滑。如下图片展示了一些设置为不同的路径的样例:
你可以在编辑窗口中的任意位置点击
添加点到路径,所有后续点击都会添加更多点。放置在编辑器中后,可以通过单击
并拖动它来移动点,或者通过更改左侧显示的值来获取 X 和 Y 位置和速度(请参阅上面的 路径属性)。你可以使用
/
和左键单击
多个点来一起选择它们,然后可以根据需要拖动并放置这组点。你也可以按此键
删除选定的一个或多个点。
右键单击时,编辑器窗口中还有一个可用的附加菜单,如下所示:
此菜单中的每个项目的工作方式如下:
- 编辑点 - 编辑路径点。
- 平移到路径位置 - 将编辑器中的视图平移到路径的中心。
- 反向 - 反转路径点的顺序。这不会移动它们,而是改变它们将被处理的顺序,以便开始变为结束,反之亦然。
- 翻转 - 沿水平轴翻转路径。
- 镜像 - 沿垂直轴翻转路径。
- 删除点 - 删除选定的点。
顶部的工具箱按钮可以控制在编辑器窗口中绘制内容的方式。你可以打开或关闭背景网格,也可以将路径点的添加设置为是否与此网格对齐。 捕捉值表示网格单元的大小,可以将其更改为你需要的值。其余工具用于缩放和平移编辑器区域,你可以单击(=)按钮以使显示重置为1:1。请注意,如果平移到想要绘制路径的位置太远,可以使用 鼠标右键菜单,然后单击 平移到路径位置 以回到你工作的位置。
路径只是由一条线连接在一起的点的集合。在编辑器中,使用鼠标左键放置这些点。你可以在房间编辑器中的任何位置添加点,它们将连续添加到点列表中以创建路径。如果在连接线或其他节点附近放置一个点,则新点将插入路径而不是添加到路径中(你可以在 首选项 中为此设置检测距离)。你可以按
/
并单击
已放置的点以选择它们,然后在路径点上完成的任何操作(如移动它们)将作为一个组应用于所有选定的点。要删除一个点或选定点,你可以右键单击
并选择 “删除点” 或按
键。
请注意,你还可以使用以下快捷方式执行一些额外操作,在选择路径点上点击鼠标右键菜单并没有这些操作:
- T +
:转换(移动)路径点
- R +
:旋转路径点
- S +
:缩放路径点