登录并开启一个新项目之后, GameMaker Studio 2 会带你到最开始的 工作区 ,一些基本的窗口停靠在 IDE上. 一般情况下,工作区只是一个组织不同资源的区域,你在制作游戏的时候工作区如下图所示: 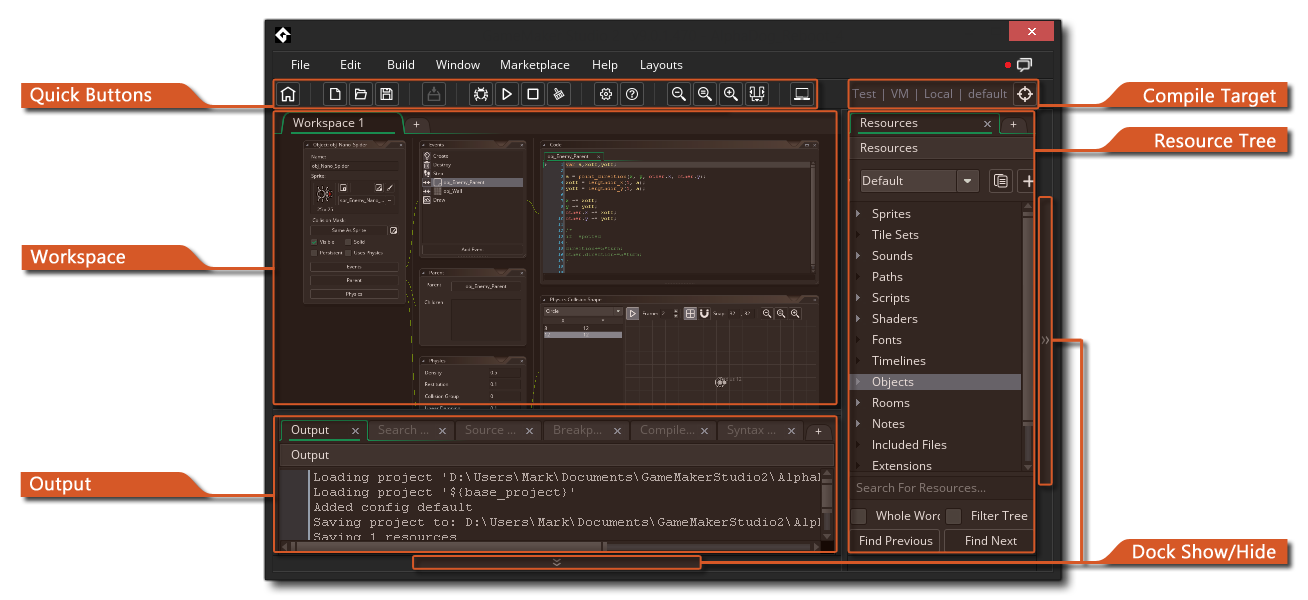
如你所见,初始工作区(图中的Workspace )位于屏幕顶部的选项卡上 (你能通过鼠标双击选项卡来重命名),,你可以点击![]() 来为你的工程创建更多的工作区,这样你每一个工程都能拥有独特的多样的工作区。例如,也许你正在研究玩家和多个敌人之间的相互作用,所以在你的工程中,你将用一个工作区专门编辑玩家,而用另一个工作区专门编辑敌人,另外的工作区可以用来只显示脚本或者既显示脚本又能编辑物体。
来为你的工程创建更多的工作区,这样你每一个工程都能拥有独特的多样的工作区。例如,也许你正在研究玩家和多个敌人之间的相互作用,所以在你的工程中,你将用一个工作区专门编辑玩家,而用另一个工作区专门编辑敌人,另外的工作区可以用来只显示脚本或者既显示脚本又能编辑物体。
工作空间的另个重要特点是你可以点击 ![]() 标签,并且按住鼠标按钮
标签,并且按住鼠标按钮 ![]() - 将其从主 IDE 窗口拖出到自己使用的独立窗口中,使其便于组织。这样在需要同时陈列多个窗口时很有用。你还可以将这些辅助工作区窗口通过将标签拖回到第一个窗口,来将其重新整合到主窗口中。请注意,尽管在执行此操作时,你看似运行了两个 IDE 实例,但是它们都属于同一个项目,除非你专门打开了 GameMaker Studio 2 中的两个实例,否则无法将其中一个项目与另一个项目分开。
- 将其从主 IDE 窗口拖出到自己使用的独立窗口中,使其便于组织。这样在需要同时陈列多个窗口时很有用。你还可以将这些辅助工作区窗口通过将标签拖回到第一个窗口,来将其重新整合到主窗口中。请注意,尽管在执行此操作时,你看似运行了两个 IDE 实例,但是它们都属于同一个项目,除非你专门打开了 GameMaker Studio 2 中的两个实例,否则无法将其中一个项目与另一个项目分开。
当你第一次启动 GameMaker Studio 2 时,你的工作区将被几个“停靠”到 IDE 的窗口填充。以下为简要说明:
你可以在上方的图像中看到 输出窗口。 此窗口中有许多子选项卡用于 源代码控制,搜索 以及 调试,初始选项卡用于控制台/编译器输出,显示当你编译的游戏进行测试或数据最终打包分发时发生了什么。除此之外还将显示你选择在运行库从项目发送的所有调试消息,并且可以从 常规首选项 设置显示不同数量的信息。
如果你关闭了输出窗口并希望恢复,可以使用 窗口菜单 来恢复。
浏览工作区
在任何工作区内,你可以随时在任何地方通过右键单击 ![]() 调用 右键菜单,菜单内容如下:
调用 右键菜单,菜单内容如下: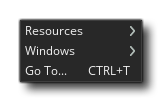
单击 资源 将打开 资源树 中可以创建的所有资源类型的列表,选择任何一个将为你创建该资源,并将工作区焦点放在该资源的编辑器窗口上。如果你单击 窗口 选项,将会显示工作区中所有打开窗口的列表,你可以选择其中任何一个来将工作区焦点放在该窗口上。最后的 Go to 选项将打开以下窗口: 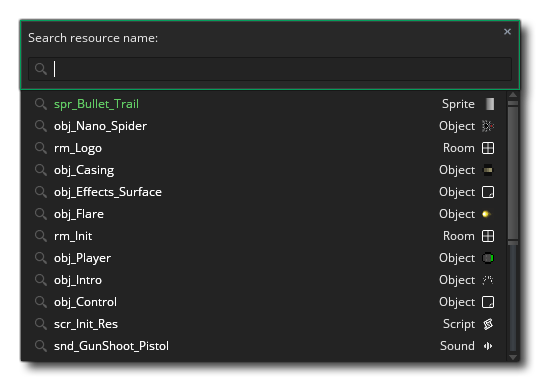
此窗口允许你查看游戏中所有资源组成的列表,你可以在窗口顶部输入文本,以过滤显示的结果。例如,如果你有4个精灵,其名称中都有含有logo,如 spr_Logo_One,那么输入“logo”将只显示这四个精灵。 单击列表中显示的任一资源将在当前工作空间中打开它,如果已经在工作区中打开,则会把工作区的焦点放在其上。 Note that you can also use the keyboard shortcut ![]() /
/ ![]() + T to open the Goto window.
+ T to open the Goto window.
导航工作区的另一种使用方法是使用 书签。You can add up to 9 "bookmarks" to IDE windows or sections of code in scripts or object events, and then you can quickly skip between them using the correct key combination. To add a bookmark, simply select the window or line of code that you wish to tag and then ![]() /
/ ![]() +
+ ![]() + NumberKey[1 - 9], and this will set the bookmark, labelling the item in the IDE as follows:
+ NumberKey[1 - 9], and this will set the bookmark, labelling the item in the IDE as follows: 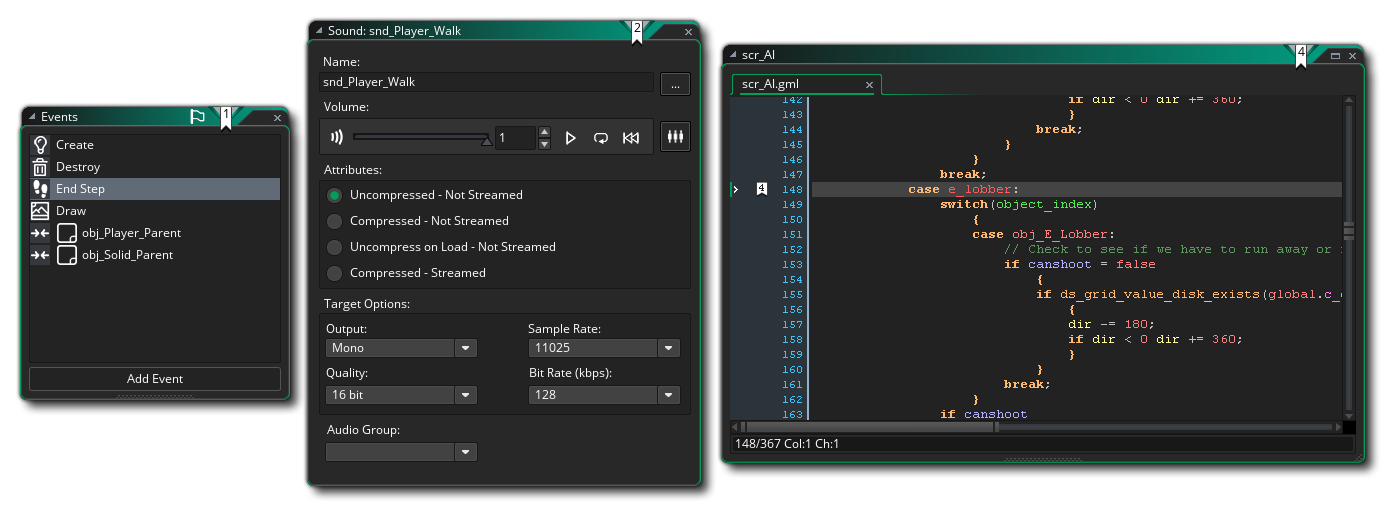
在上面的图像中,我们已经将编号为 1,2 和 4 的书签分配给 IDE 的不同部分,现在我们可以离开这些窗口,甚至完全关闭它们,因为书签允许我们直接回到所标示的部分。This is done by pressing ![]() /
/ ![]() + NumberKey[1 - 9], and if the bookmarked item has been closed it will be opened, otherwise the workspace will pan to the selected bookmark.
+ NumberKey[1 - 9], and if the bookmarked item has been closed it will be opened, otherwise the workspace will pan to the selected bookmark.
如果要删除书签,只需要选择已加书签的窗口或代码行,然后重复用于创建书签的组合键 ![]() +
+ ![]() + 小键盘[0 - 9] 即可。
+ 小键盘[0 - 9] 即可。
导航工作区的其他使用方法包括使用键盘快捷键 ![]() /
/![]() +
+ ![]() + <方向键> 在所有打开的窗口之间移动,按住鼠标中键
+ <方向键> 在所有打开的窗口之间移动,按住鼠标中键 ![]() ,然后拖动鼠标即可平移工作区。
,然后拖动鼠标即可平移工作区。
停靠栏
我们上面简要提到,你可以将许多窗口 停靠 在当前的工作区中,并且可以 拆卸已经停靠 的窗口。 例如,如果你单击 ![]() 顶部的“资源树”选项卡并将其拖动到当前工作空间的左侧,你将看到它成为一个自由浮动窗口。
顶部的“资源树”选项卡并将其拖动到当前工作空间的左侧,你将看到它成为一个自由浮动窗口。
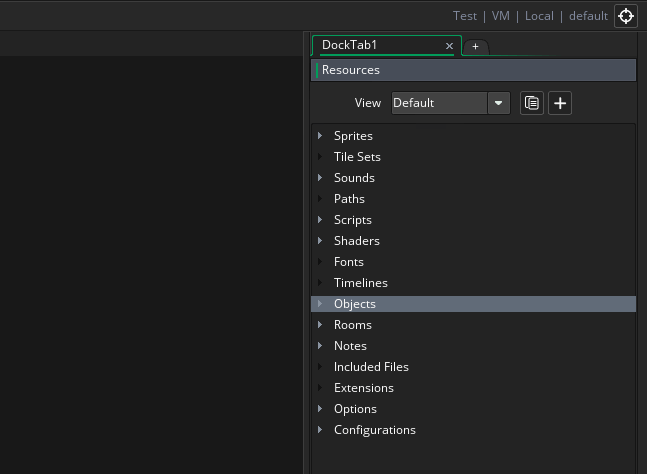
相反,如果你将某些窗口拖动到工作区的两侧或底部,那么它们将会停靠,这意味着它们成为IDE 窗口的一部分,不再独立。 当你执行上述操做时,你需要将窗口拖动到想要要停靠的区域,当其突出显示时即表明可以将窗口停靠在那里:
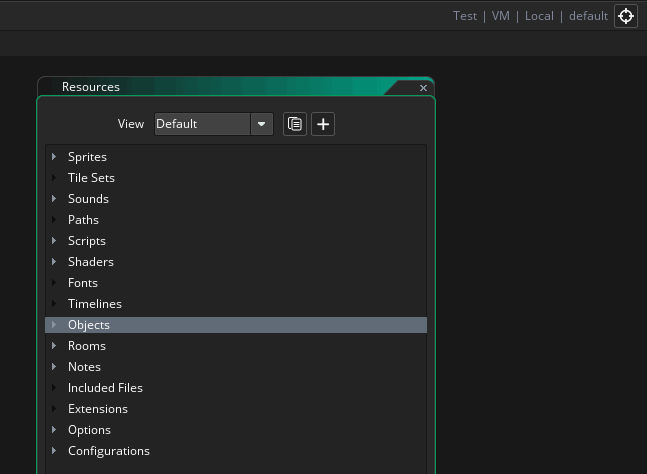
通过这种方式,你可以创建一个适合你工作流程和做事方式的个性化 IDE 体验。 值得注意的是,所有停靠的窗口可以通过点击停靠的窗口侧面的按钮(在上图中突出显示)单独隐藏/取消隐藏,或者你可以使用IDE的顶部的快捷键 ![]() 隐藏/取消隐藏所有停靠的窗口,并注意 IDE 会记住每个会话中的停靠窗口。
隐藏/取消隐藏所有停靠的窗口,并注意 IDE 会记住每个会话中的停靠窗口。
快捷功能按钮
下面我们列出了一些默认情况下可以使用 GameMaker Studio 2 的快捷按钮。这些按钮可以在IDE 的顶部找到,它们有你在 GameMaker Studio 2 中会经常使用的功能,以使你的工作更加高效(注意这些按钮中的大多数在 菜单选项也有等效的方法):
| 在新工作区中打开起始页。 | |
| 创建一个新项目。 | |
| 打开以前创建的项目。 | |
| 保存当前项目。请注意,默认情况下, GameMaker Studio 2 将自动保存你的项目(取决于你设置的 首选项),此按钮可以使你随时强制保存。 | |
| 单击此项将和调试模块一起测试运行当前项目。使用它来测试和调试你的游戏。你可以从 Debugger 部分找到有关调试模块的更多信息。 | |
| 单击此项将在所选目标平台上测试运行你的项目。 | |
| 此按钮可取消将你的游戏编译到目标模块的动作,或在游戏编译完毕后停止运行游戏(仅限某些目标)。 | |
| 按下此按钮可以清除工程编译缓存。 GameMaker Studio 2 将图像,声音,脚本等存储在缓存中,以便在测试游戏时节省时间,因此它只会在测试之前重新编译已更改的内容。但是,这些缓存可能会随着时间的推移而变得损坏或“过时”,或者你可能希望进行完整的测试,因而不使用先前完成的缓存。在这种情况下,你可以通过按此按钮来清除缓存。 重要:建议你在为任何目标平台创建可执行文件之前,始终先清除缓存。 |
|
| 点击此按钮将打开 主游戏选项编辑器。请注意,这只是当前项目的主要以及常规选项,其他平台特定选项作为 资源树 的一部分列出。 | |
| 点击(或者按下 |
|
| 缩放聚焦的工作空间,使所有内容变小(你也可以通过按住 |
|
| 重新设置聚焦工作区为1:1比例。 | |
| 缩放聚焦的工作空间,使所有内容变大(你也可以通过按住 |
|
| 切换所有已停靠的窗口的状态(隐藏和显示)。 | |
| 打开和关闭笔记本电脑模式(使用笔记本电脑时才会显示) - 有关详细信息,请参阅 IDE输入部分 。 |
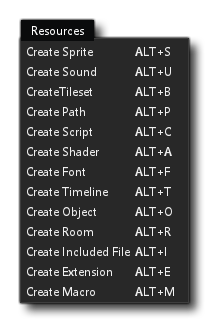 选择这些选项之一将为你创建给定类型的空资源。 请注意,默认情况下,资源树停靠在IDE中,你可以通过点击
选择这些选项之一将为你创建给定类型的空资源。 请注意,默认情况下,资源树停靠在IDE中,你可以通过点击