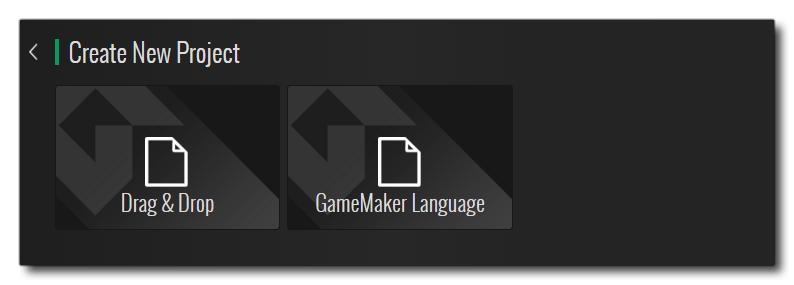第一次打开 GameMaker Studio 2,你将被要求登录你的 YoYo 帐户(如果你没有就注册一个 - 参见这里)。一旦注册,登录,GameMaker Studio 2 IDE 主界面将打开起始页(Start Page): 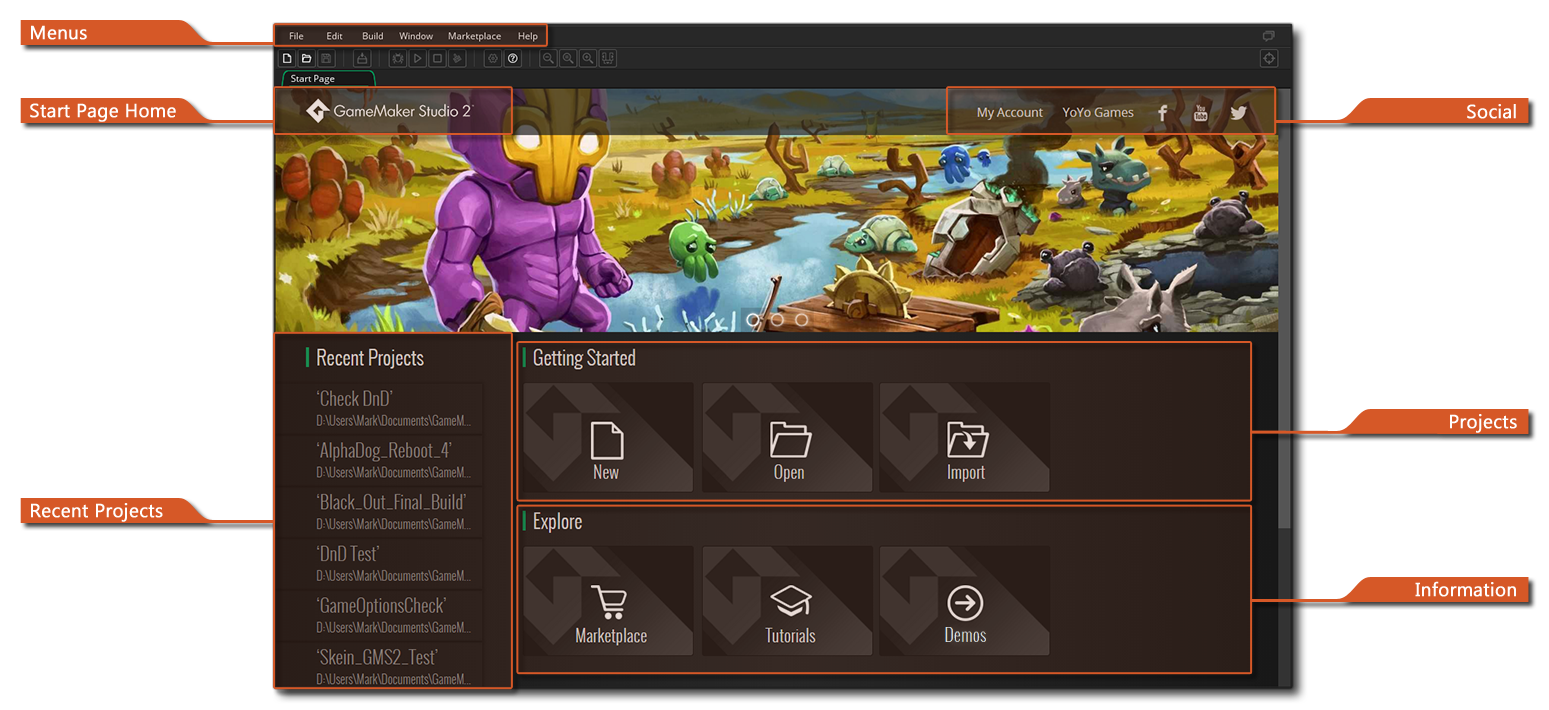
在顶部,你能看到最基本的IDE菜单,以下手册将对各部分进行解释:
请注意根据你目前焦点所在的窗口,顶部菜单栏还将出现 特定环境下的菜单选项。例如,如果焦点在资源树窗口,额外菜单项将出现“资源(Resource)”。下面的章节将说明起始页的其它内容:
当你导航至起始页的不同页面,点击
将带你回到主页。
在起始页的左侧你可以看见你所能打开的过去的项目。如果将鼠标移到上方,你可以看到完整的项目名称和路径,点击
将打开这个项目。
起始页的顶栏包含许多图标链接,使浏览更容易。列出如下:
- 我的帐户(My Accounts) - 登录到你的YoYo帐户(详情参见这里)
- YoYo Games -将你带到YoYo Games 官方网站。
- 社会媒体图标(Social Media Icons) - 这些将你带到各种YoYo Games的社会媒体网站,那里有 GameMaker Studio 2到目前为止最新的消息。
你可以在工程部分创建、打开或导入项目。你可以点击 新建(New) 创建一个新的工程,打开(Open) 来打开一个外部工程或者 导入(Import) 打开一个 GameMaker: Studio 1.4的GMX 工程文件,或者打开压缩的 YYZ格式的GameMaker Studio 2 工程文件。打开和导入都会打开一个文件浏览器供你浏览你需要的工程文件。
注意:GameMaker Studio 2 不会完全向后兼容GameMaker: Studio 1.4的项目,但是导入1.4项目 应该 仍然可以运行,因为被弃用的函数(Obsolete Functions)已经自动使用 兼容脚本(Compatibility Scripts)重建了。对于可能出现的问题和GML所做的更新的所有细节,请参阅帮助中心文章 向GMS2导入一个GMS1.4项目(Porting A GMS 1.4 Project To GameMaker Studio 2),以及手册的弃用函数(Obsolete Functions)部分。要创建一个新的项目,仅需要点击按钮标签新建(New),你将看到下面的屏幕内容:
GameMaker Studio 2 允许你指定希望创建的项目 类型,你可以根据你的编码知识或习惯来选择。可用的选项有:
- 新建拖拽按钮项目(New Drag and Drop Project): 这将创建一个新的项目,其中 物体编辑器(Object Editor) (以及允许代码的其他编辑器) 将被设置为使用 GameMaker Studio 2 拖拽按钮(Drag and Drop) 界面。更多关于 Drag and Drop(DnD™)的详细信息请查看 这里. 请注意,这不是唯一的DND™访问接口,你可以切换 DnD™ 和 GML 代码,使用鼠标右键
.
- 新建GML工程文件(New GameMaker Language Project): 这将创建一个项目,此项目使用的默认编程语言是GameMaker Language (GML). 关于 GML 更多的详细信息在这里. 请注意,这不是唯一的GML访问接口,你可以使用鼠标右键切换 DnD™ 和 GML 代码编辑窗。
.
无论你选择什么,你都需要选择保存工程的位置。此新建工程将在 GameMaker Studio 2中打开。
在起始页的信息部分允许你浏览 YoYo Games市场(YoYo Games Marketplace) 以及浏览和打开的YoYo Games团队关于GameMaker Studio 2 具体操作方面的教程(Tutorials)和演示项目(Demos)(详情参见下文)。
教程和演示项目
当你在开始页面点击 教程(Tutorials) 或演示项目(Demos) 按钮时会跳转到显示教程和演示项目的页面。显示你拥有的以及可供下载的官方教程演示: 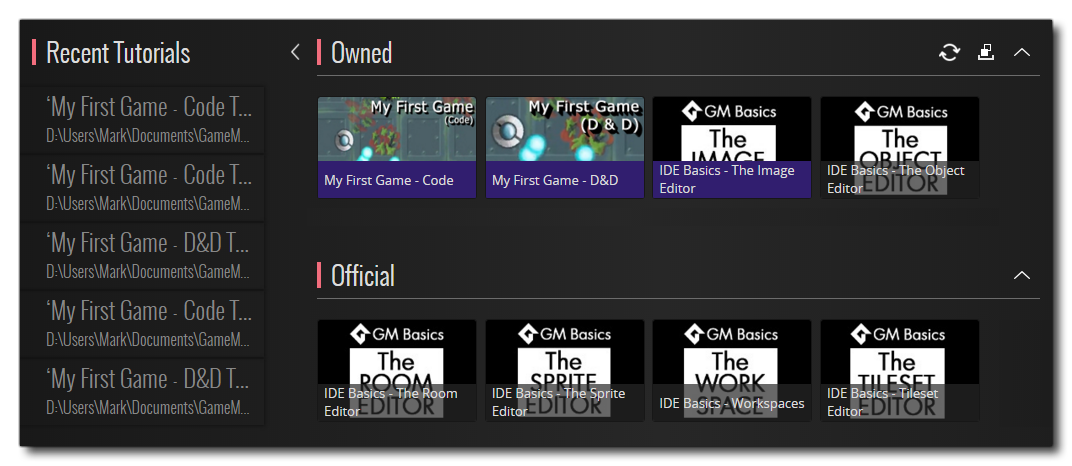
下载任何官方教程或演示资料,只需点击你想要下载的教程和资料的图标,它就会自动下载到你的 "已拥有(Owned)"部分中,(注意:此前你首先需要登录到YoYo市场). 只要教程出现在 "已拥有(Owned)" 部分,那么当你把鼠标在停某个教程之上时,此教程的信息说明就会显示出来。 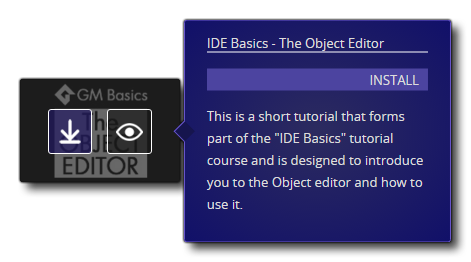
一旦教程或演示项目已经安装,你可以点击打开它,选择保存位置,之后在IDE中打开这个教程。注意:安装教程和演示将有额外的图标 ![]() 可用于从你的计算机卸载该教程(它不会从你的 "已拥有" 列表里删除)。
可用于从你的计算机卸载该教程(它不会从你的 "已拥有" 列表里删除)。
在起始页的教程演示部分也有几个按钮,帮助你更好的使用和浏览你的资产:
| 单击将从市场刷新项目列表,以便你可以检查,看看是否有任何已更新,并获得最新版本。 | |
| 单击此按钮可以在你所拥有和那些已安装的教程视图之间进行切换。 |
请注意,使用一个教程进行创作时,你可以随时保存工程并关闭IDE甚至改变工程,而无需担心丢失阅读教程的进度,因为你每次保存工程时,教程也将自动保存你正在阅读的页面。
还值得一提的是,你可以从市场找到第三方的教程和演示项目,一旦购买它们并添加到你的帐户,它们也将出现相应的页面的“已拥有”部分。