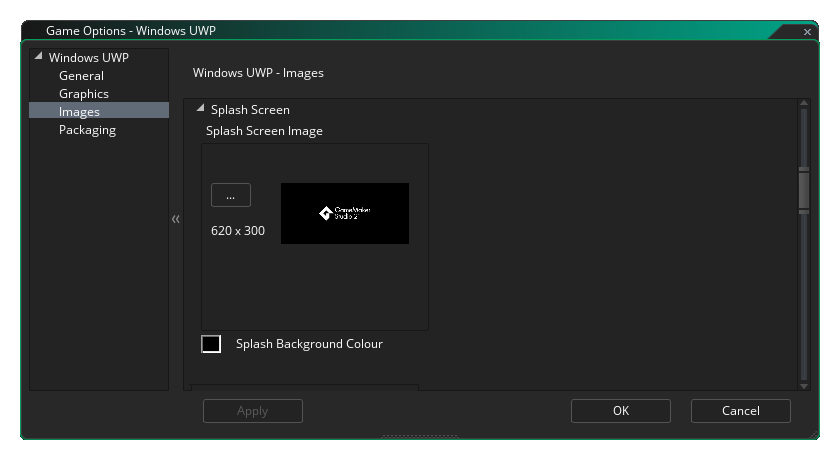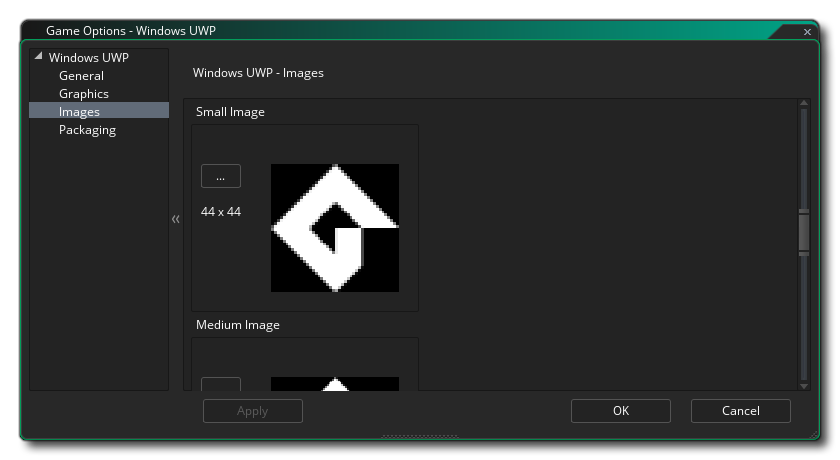本节概述了可用于控制 UWP(Universal Windows Platform)游戏项目编译方式的不同选项。不同的部分如下:
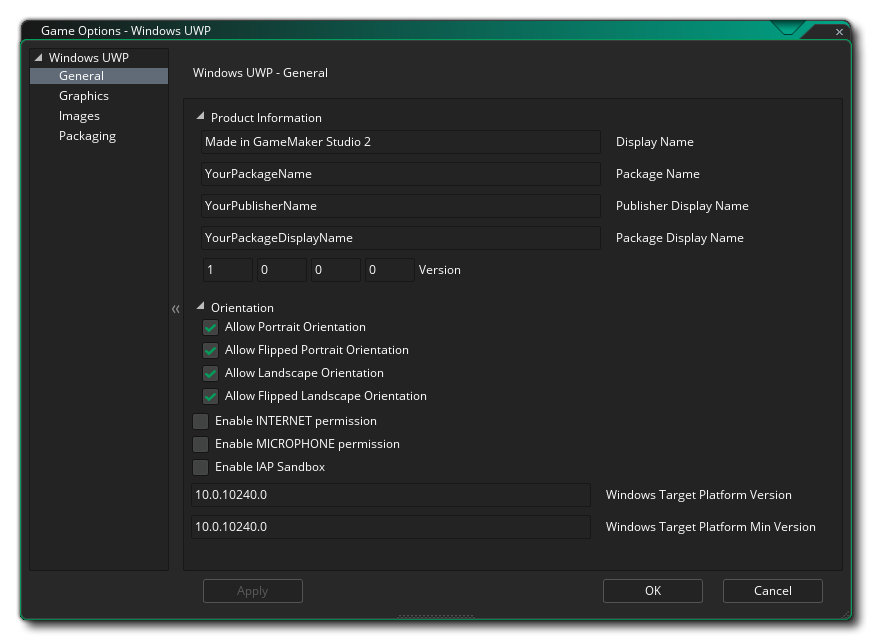
UWP 选项的全局部分是你可以设置 产品信息 的地方:
- 显示名称: 指定向用户显示的应用程序的友好名称(此字符串可本地化)。
- 程序包名称: 这是你创建的包的名称,应该与你为游戏创建的开发人员密钥相匹配(请参阅下面的 打包 部分)。
- 包显示名称: 这是包的 “短名称”,理想情况下应与显示名称相同。
- 发布者显示名称: 这是你公司或你希望作为游戏发行商关联的人的名称。
- 版本: 游戏的版本号。
设置完成后,你可以选择可以运行游戏的不同 朝向,以获得最佳用户体验。可用的选项有:
- 横向
- 纵向
- 横向 - 翻转
- 纵向 - 翻转
默认情况下,所有这些都将被选中,你应该取消选择那些不需要的。
设置方向选项后,你可以通过以下选项选择 UWP 应用程序所需的不同 权限:
- 启用网络许可: 将游戏标记为可以访问互联网。该选项默认关闭。
- 启用麦克风权限: 将游戏标记为可以访问设备的麦克风。该选项默认关闭。
- 启用应用程序内购沙箱: 将游戏标记为使用应用程序内购沙盒。该选项默认为关该选项默认关闭。
最后,你有两个选项可用于设置 目标平台 和 最小 Windows 平台版本。一般情况下,你不希望修改它们,并且应该保留它们的默认值,但是如果你遇到构建问题(特别是,如果你默认情况下无法安装 Windows SDK,那么你需要更改为你已经安装了的 SDK),然后你可能想将这些设置为其他值。如果你不确定要设置的值,请在 Visual Studio 中创建一个新的 UWP 项目,并查看它为其设置的值。
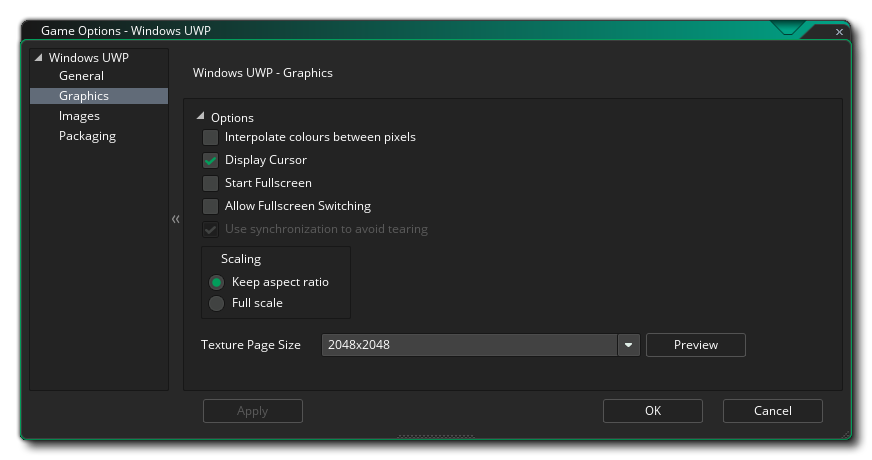
图形选项是你应该配置的选项,以确定你的游戏将如何使用目标 UWP 设备的显卡。 包含以下选项供你修改:
- 对像素间颜色进行插值: 打开插值,基本上会使像素 “平滑”。对于清晰的像素图形,它应该关闭,但如果你有漂亮的 透明混合和平滑的边缘图形,最好保持开启。默认情况下这是关闭的。
- 显示光标: 启用此选项后,默认操作系统光标将显示在游戏中。 如果禁用此功能,则当鼠标悬停在游戏窗口上时,除非你在游戏项目中创建了一个光标,否则将没有可见的光标(默认情况下处于启用状态)。
- 开始全屏: 如果选中此项,游戏将以全屏模式启动,否则将以窗口模式启动。请注意,除了 Windows 10 桌面设备之外,这可能对其他任何设备都没有明显影响。
- 允许全屏切换: 通过此选项,用户可以使用适当的快捷键从全屏切换到窗口并再次返回。请注意,除了 Windows 10 桌面设备之外,这可能对其他任何设备都没有明显影响。
- 启用垂直同步避免画面撕裂: 此选项存在,但由于 UWP 平台要求始终处于垂直同步状态,所以选项已经失效。
- 缩放: 在这里,你可以选择保持纵横比(因此 4:3 的房间将被封装成 16:9 的盒子)或完全缩放(拉伸图像以适应整个屏幕)。
警告! 关闭应用程序表面将禁用 UWP 游戏选项中设置的所有缩放选项,直到它再次重新打开。有关详细信息,请参阅 应用程序表面。最后,可以选择设置纹理页的大小。 默认(和最兼容)的大小是 2048 x 2048,但你可以选择 256 x 256 到高达 8192 x 8192 之间的任何位置!还有一个标记为预览的按钮,它将生成此平台的纹理页,然后打开一个窗口以便你可以看看他们的样子。如果你希望查看纹理页面的结构并防止纹理页面比必要的更大(或更小),这可能非常有用。
注意: 请注意,纹理页的大小越大,你在具有更低规格的 UWP 设备上的游戏兼容性就越低。
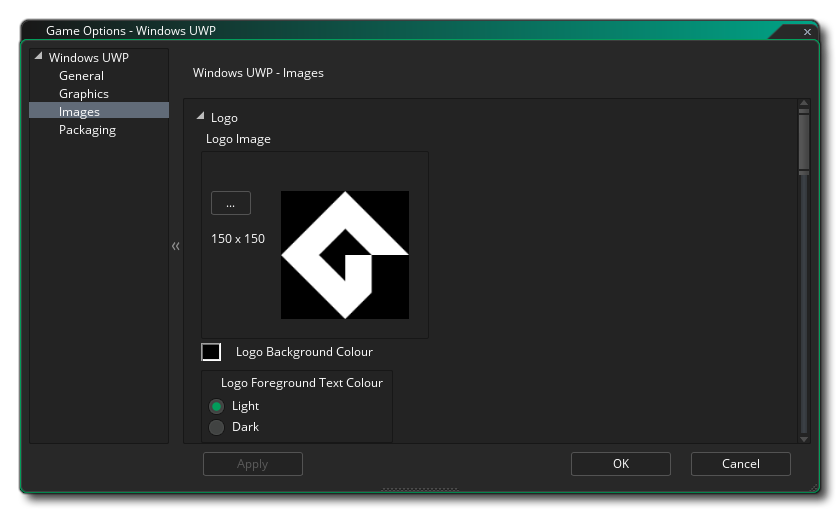
图像 部分的第一部分用于定义游戏 徽标。这基本上是你的游戏将在 UWP 生态系统中使用的图标,值得注意的是这些图像可以是透明的 .png 文件,在这种情况下,它们将被绘制在本节中 指定的背景颜色 上。此背景颜色也应用于任何应用程序拥有的对话框中的按钮颜色以及设备上的应用程序中的应用程序描述页面。
设置徽标后,你可以为游戏设置 启动画面。 这是你开始游戏时将显示的屏幕,它不能大于 620 x 300 像素,就像徽标一样,它可以是透明的 .png 文件,在这种情况下,你使用的 背景颜色 将用于它。
最后,你可以选择设置游戏将在 UWP 可以运行的不同设备上使用的各种 磁贴。你可以设置以下内容:
- 小磁贴图像是在搜索栏和 UI 的其他区域中显示在 App 名称旁边的徽标图像。它应该是 44 x 44 像素。
- 中磁贴图像应为 71 x 71 像素图像。
- 下一个磁贴图像是应用商店徽标图块,应为 50 x 50 像素。
- 宽磁贴图像是在磁贴处于宽格式时出现的图像,应该是 310 x 150 像素。如果未提供此图像,则图块 只能 以方形格式显示,并且无法接受基于宽模板类型的通知。由于用户可以决定磁贴使用的格式,因此建议你包含宽图像磁贴。另请注意,如果提供了宽图像磁贴,则磁贴最初可能以其宽格式显示。
- 大图像磁贴是大型实时磁贴格式,应为 310 x 310 像素。请注意,这仅适用于桌面操作系统。
值得注意的是,GameMaker Studio 2 有一个叫做 项目图像生成器 的工具,可用于自动创建游戏编译到不同目标平台所需的所有图像。 如果使用此工具,则应修改创建的图像以确保它们符合你的要求。
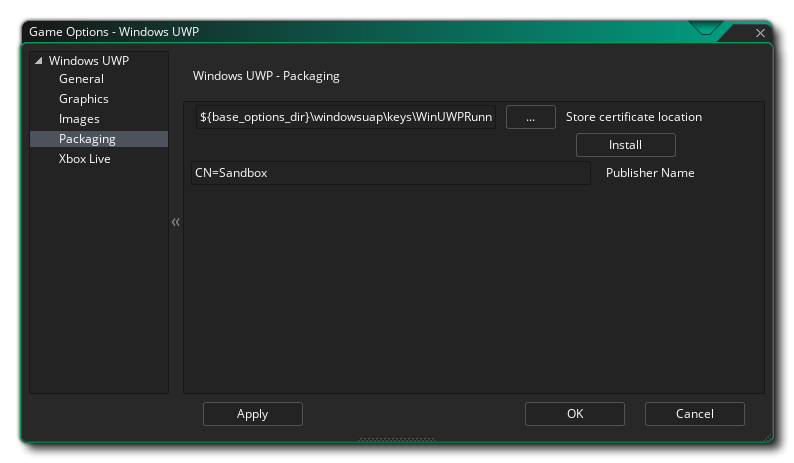
GameMaker Studio 2 为 Windows UWP 开发提供了默认的 开发人员密钥,但建议你自己生成并指向它。为此,在 Visual Studio 中创建一个空项目,然后在某处安全地存储自动生成的 *.pfx 文件的副本,该文件将包含在空项目中(这是开发人员密钥)。然后,你应该在此处链接 *.pfx 文件。
链接到文件后,应单击关联的 安装 按钮,然后按照将打开的命令提示符中的说明进行操作。如果你不这样做,那么使用 运行 / 调试按钮(或点击F5)将失败,你的游戏无法在 UWP 平台上进行测试(但是,如果使用 创建可执行程序,如果 *.pfx 尚未注册,则会自动启动认证安装过程。)。
注意: 在将应用程序上传到商店时,你需要为你的作品获得正确的 *.pfx。这是通过将你的应用程序与 Visual Studio 中的 Windows 应用商店相关联来完成的,这会导致 Visual Studio 专门为该应用生成新的 *.pfx。还值得注意的是,你可以将任何应用程序与 Visual Studio 中的 Windows 应用商店相关联,这意味着你可以将空白项目与 Windows 应用商店应用相关联,只需将生成的 pfx 复制到安全位置,然后可以在 UWP 游戏选项中使用。你可以从 YoYo 游戏知识库 中找到有关如何完成此操作的说明。In this section you also need to specify the Publisher name that was used to generate the signing certificate. The input should always be preceeded by "CN=", eg: CN=YoYoGames.
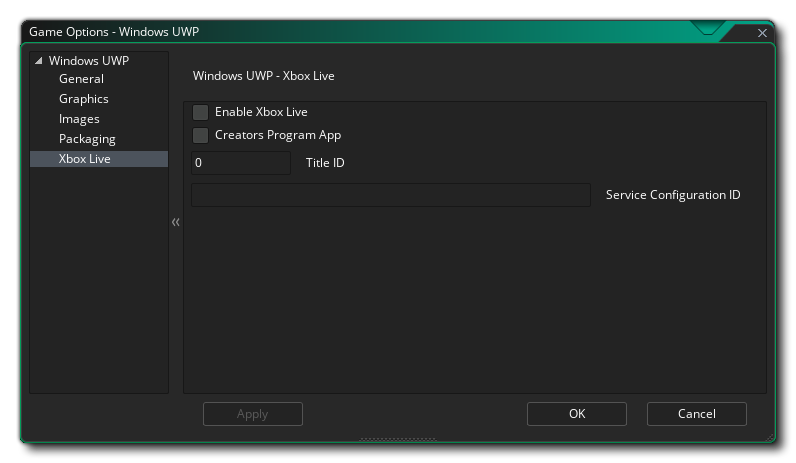
可以在 UWP 游戏选项的 Xbox Live 部分激活你的 UWP 项目,以便在 Xbox One 控制台上使用。在这里激活 Xbox 项目允许你在 Xbox One 上运行项目时执行以下操作:
- 从应用程序内登录到 Xbox Live
- 在项目中以某种方式使用 Xbox Live 用户身份(例如,显示 GamerTAG 或 Gamerpic)
但是,在你可以执行这些操作之前,你需要确保已单击 启用 Xbox Live 复选框,如果你是 Microsoft 创造者程序 的一部分,则还应勾选 创造者程序计划应用程序 选项。如果你是创招者计划的一部分,则需要添加 作品 ID 和 服务配置 ID(可以从 Xbox Live 服务配置 找到有关这些的更多信息)。
请注意,目前要在项目中测试 Xbox Live 功能,你需要使用 创建可执行程序 而不是 运行,因为 UWP Xbox 输出需要使用你作为 打包 信息(参见上文)的一部分提供的 Windows 应用商店签名证书,而不是 GameMaker Studio 2 提供的临时版本,当你点击 运行 时将使用该临时版本。
启用 XBox Live 后,你可以继续使用项目中的 XBox Live 函数。