本节概述了可用于控制 Mac OS 游戏项目编译方式的不同选项。不同的部分如下:
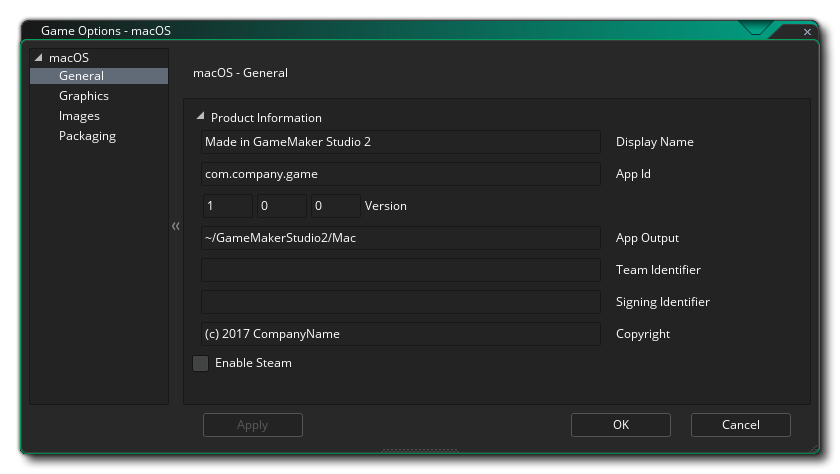
在 产品信息 部分中,首先要填写游戏的 显示名称,然后填写其 版本号、应用程序 ID、应用输出 文件和 版权 详细信息。 应用输出是你的 Mac 开发计算机上的游戏安装文件所在的位置。当你创建 .app.zip 时,该文件可以放在任何位置(执行保存对话时指定的位置不是该 .app.zip 的唯一副本),但 .pkg 和其他文件保留在此文件夹中,允许你通过终端测试本地安装,以模拟 Mac 应用商店购买等...
在这里,你还需要提供你希望用于签署 GameMaker Studio 2 为你创建的最终应用程序的 团队标识符。在此处设置将覆盖你在 macOS 首选项 中提供的团队 ID。在团队标识符之后,你还可以选择提供 签名标识符,这是 Apple 要求的所有非 appstore 应用程序都应该有这一项(例如 Steam 游戏)。
最后一个选项是在游戏中启用 Steam。如果启用此选项,请确保已安装 Steamworks SDK(请参阅 此处),并且已将 Steam 应用程序 ID 添加到游戏的 全局选项 中。
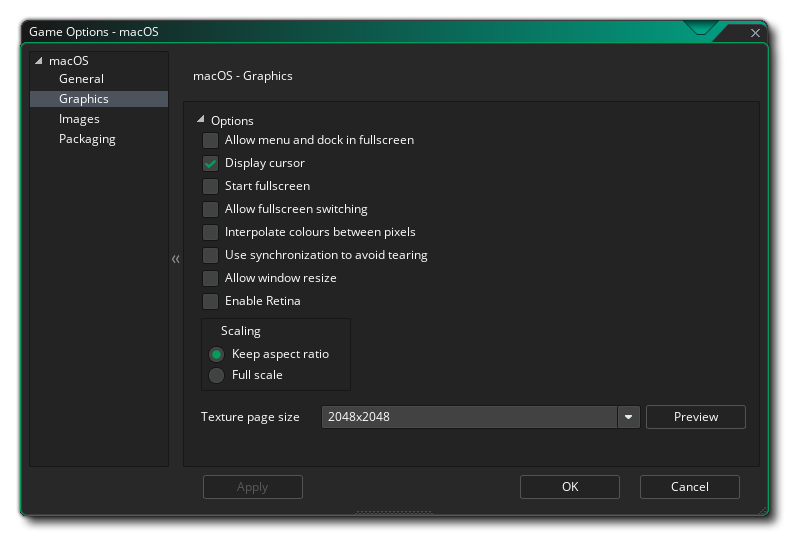
图形选项是你应该配置的选项,以确定你的游戏将如何使用目标 Mac 的显卡。包含以下选项供你修改:
- 全屏时允许菜单和停靠栏: 选中后,如果游戏处于全屏模式,此选项将显示操作系统菜单和停靠。该选项默认关闭。
- 显示光标: 选中此选项后,将显示全局 Mac OS 光标,取消选中它将意味着除非你在游戏代码中创建了光标,否则不会显示光标。该选项默认关闭。
- 开始全屏: 如果选中此项,游戏将以全屏模式启动,否则将以窗口模式启动。该选项默认关闭。
- 允许全屏切换: 通过此选项,用户可以使用标准 Mac OS 快捷方式从全屏切换到窗口并再次返回。该选项默认关闭。
- 对像素间颜色进行插值: 打开插值,基本上会使像素 “平滑”。对于清晰的像素图形,它应该关闭,但如果你有漂亮的 透明混合和平滑的边缘图形,最好保持开启。默认情况下这是关闭的。
- 启用垂直同步避免画面撕裂: 这会打开或关闭垂直同步(垂直同步用于将游戏更新速度与监视器的刷新率同步)。请注意,如果你的游戏房间速度为 120 且玩家显示器的刷新率为 60,则启用此选项会将你的游戏速度锁定为 60。该选项默认关闭。
- Allow window resize: Checking this permits the user to change the size of the game window (the Borderless Window option needs to be off for this to work). 该选项默认为关。
- Enable Retina: Checking this will set the back buffer to be at the higher (actual) resolution when the game is run on a retina enabled monitor, while un-checking it will set the back buffer to be at the apparent (lower) resolution. What this means is that the initial game window will be set to twice the width and height that the room/view port that the first room is set to. However, this does NOT scale the application surface to suit, and so if you want your game to make the most of the retina display you should also set the application surface to be the same as the window size (note that this will double the pixels along the width and height, so only enable this and scale the application surface if your game will benefit from the increased resolution). 该选项默认为关。
- 缩放: 在这里,你可以选择保持纵横比(因此 4:3 的房间将被封装成 16:9 的盒子)或完全缩放(拉伸图像以适应整个屏幕)。
警告! 关闭应用程序表面将禁用 Mac 游戏选项中设置的所有缩放选项,直到它再次重新打开。有关详细信息,请参阅 应用程序表面。最后,可以选择设置纹理页的大小。 默认(和最兼容)的大小是 2048 x 2048,但你可以选择 256 x 256 到高达 8192 x 8192 之间的任何位置!还有一个标记为预览的按钮,它将生成此平台的纹理页,然后打开一个窗口以便你可以看看他们的样子。如果你希望查看纹理页面的结构并防止纹理页面比必要的更大(或更小),这可能非常有用。
注意: 请注意,纹理页的大小越大,你在具有更低规格的 Mac 上的游戏兼容性就越低。
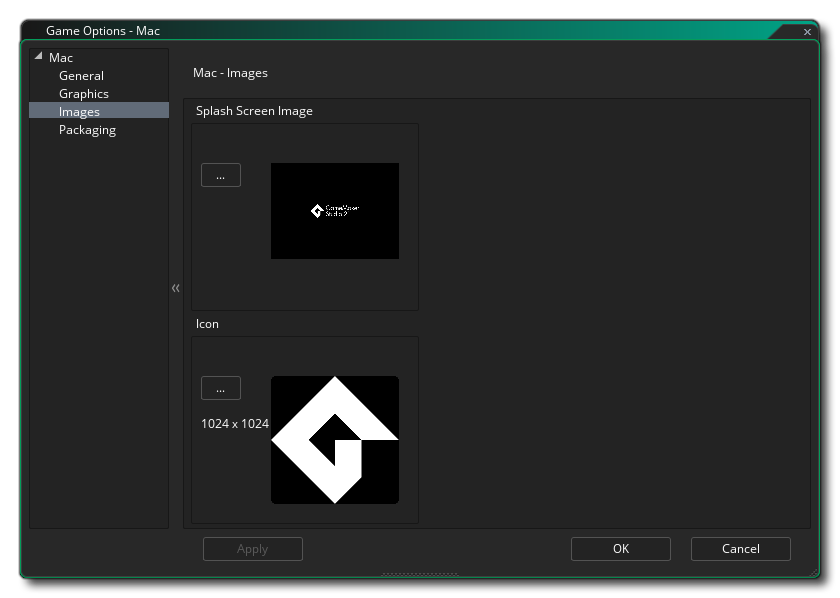
图像部分是你提供游戏所需图像的位置。 对于 Mac,你需要提供一个图标文件(必须是 .png 格式,并且为 1024 x 1024 像素)以及一个启动画面(可以是 .png、.bmp、.jpg 或 .gif 格式)。 游戏加载时将显示启动画面。

如果你希望已完成的游戏为 准备好提交到应用商店(App Store Ready),则需要检查 为苹果应用商店(Mac App Store)构建 选项,但请注意,只有你是注册开发人员且拥有必要的证书才能运行。 在那之下是应用 权限,你应该只检查它们是否属实,因为 Apple 如果在检查它们时发现不需要可以拒绝你的应用,反之亦然。 这些选项只允许你的游戏使用 http_ 和 url_ 函数。值得注意的是,如果你希望在游戏中支持 GamePads,则应该关闭创建准备好提交到应用商店软件包的选项。
最后,你需要选择其应用类别(有关详细信息,请参阅 此处)。
值得注意的是,GameMaker Studio 2 有一个叫做 项目图像生成器 的工具,可用于自动创建游戏编译到不同目标平台所需的所有图像。 如果使用此工具,则应修改创建的图像以确保它们符合你的要求。