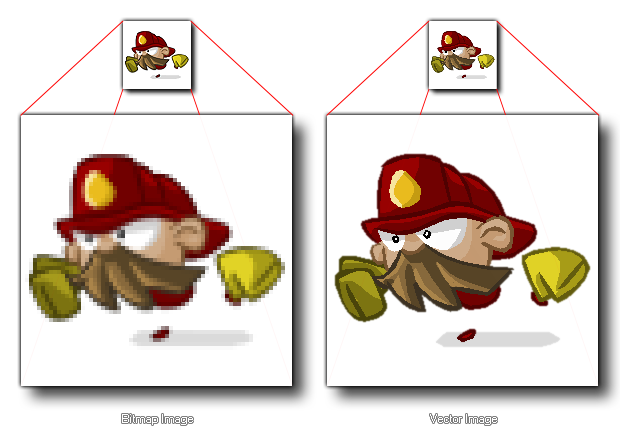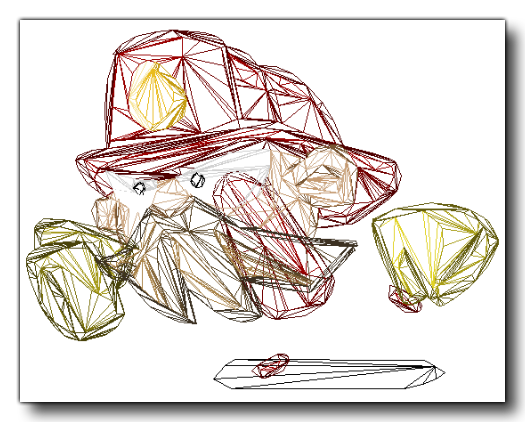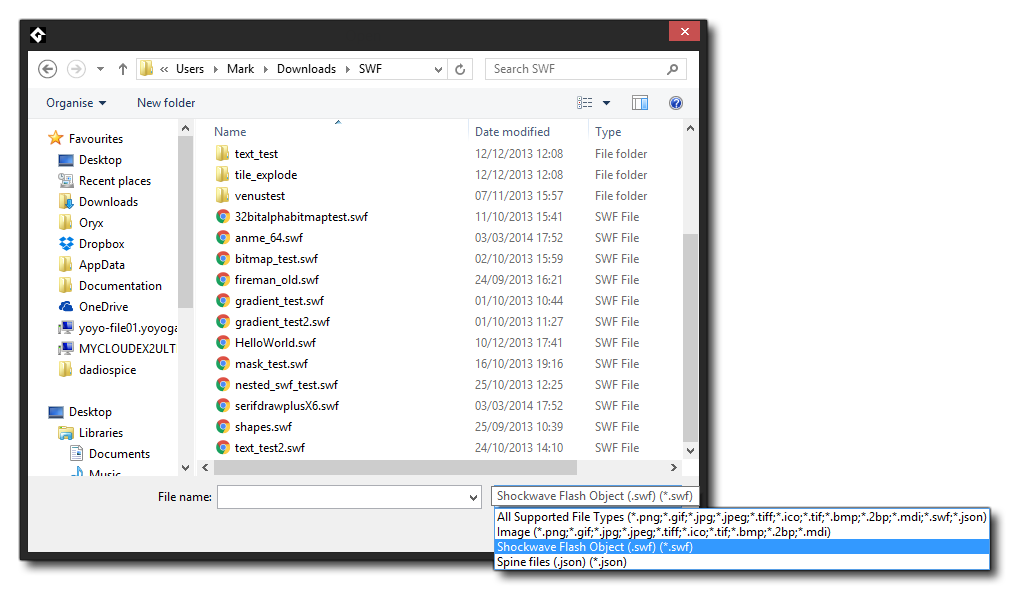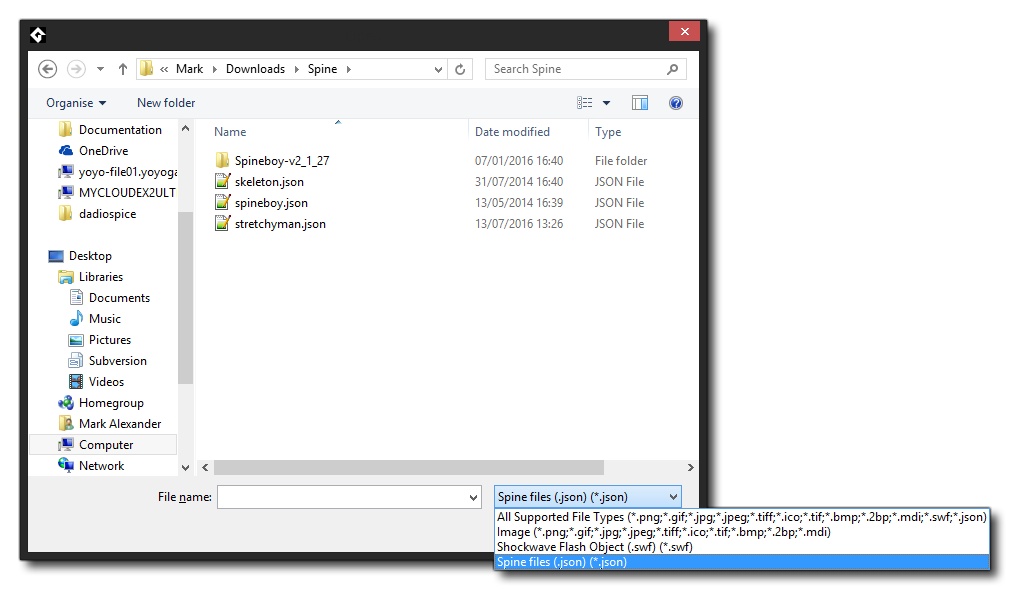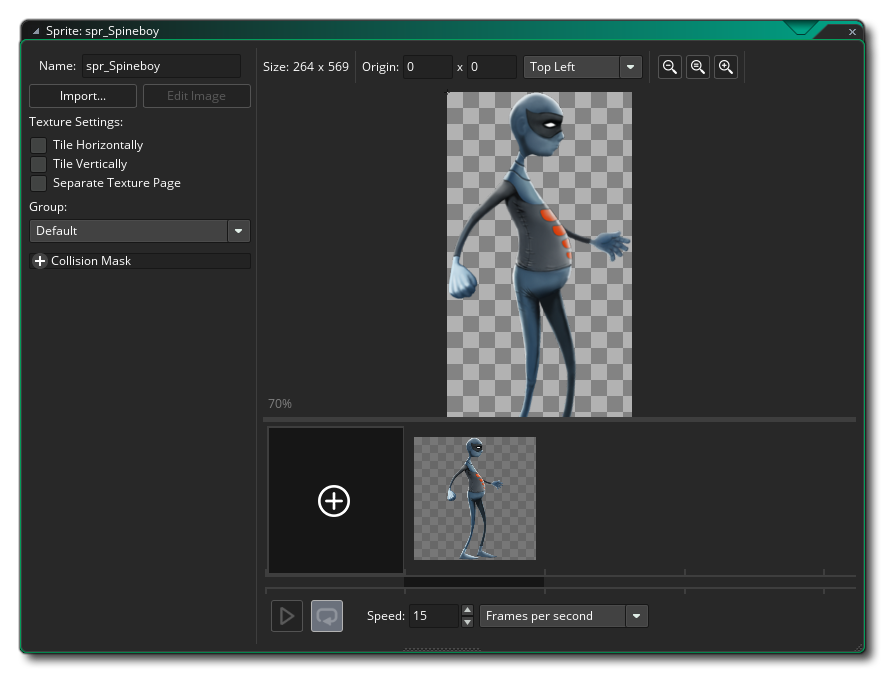GameMaker Studio 2 以矢量 SWF 文件或脊柱骨骼动画文件的形式支持非位图精灵。这两种格式都有其优缺点,下面的两个部分将解释如何将它们导入到 精灵编辑器 中,以及关于它们如何呈现的一些信息。
GameMaker Studio 2 对向量精灵的支持有限通常,GameMaker 中的所有精灵都使用位图,虽然在内容方面很灵活,但位图精灵的大小和帧数会受到内存的限制。矢量精灵通过以不同的方式存储和绘制它们的内容来绕过这些限制——它们不是像素网格(缩放后会变得块状或模糊),而是以三角形的形式绘制,可以缩放而不会丢失清晰度,如下图所示:
为了帮助你看到这是如何做到的,下面的图片是相同的向量 Fireman 精灵,只有现在我们可以看到多边形,用于制作 GameMaker Studio 2 中的图像:
然而,当涉及到编程游戏时,没有什么是自由的,而体现在矢量精灵上的是绘制起来更加费劲,而且随着被导入的动画的复杂性的增加,这种速度差异也会增加。此外,与位图精灵不同,它们的内存使用受到 视觉复杂性 的影响。考虑到这一点,它们确实使添加大型动画图形成为可能,而不可能使用传统的位图精灵。
在性能方程的另一面,因为向量精灵只绘制绝对需要的像素(不像位图精灵也“绘制”图像周围的空白),从 GPU 的角度来看,它们可以更节约。此外,通常矢量精灵比它们的位图等价物要小得多 —— 对于上面的 fireman 示例,各种精灵的大小如下:
位图 70x68 = 4x70x68 字节 x 12 帧 = 223 千字节
矢量图 = 54 千字节
如果你将精灵的分辨率提高四倍:
位图 280x272 = 4x280x272 字节 x 12 帧 = 3570 千字节
矢量图 = 54 千字节
因此,正如你所看到的那样,通过使用向量精灵可以潜在地节省大量的内存,而且我们在未来节省空间方面仍有很大的潜力。
目前,GameMaker Studio 2 只能从 SWF 格式文件 中导入矢量图像,而将矢量图像导入程序的方法与添加普通位图图像的方法几乎相同。要添加矢量精灵,请创建一个新的精灵,它将打开标准的加载精灵对话框,但请确保你已经在底部的文件过滤器中选择了 *.swf。
单击“加载”按钮将向资源树添加矢量图像或动画,并在处理文件时显示进度条。注意,根据文件的复杂性,这可能需要一段时间(对于更复杂的动画,最多需要一分钟)。处理完成后,你将返回到精灵属性对话框,现在它将如下所示:
如你所见,它看起来像普通的精灵对话框,矢量文件的第一帧显示在图像预览窗口的右侧。不过,与正常的精灵对话框相比,有一些变化。首先,编辑精灵 按钮已经消失了,因为在这种精灵中没有任何要编辑的位图,其次,添加了一个新的 显示精灵 按钮。这个按钮将打开矢量文件默认关联的应用程序。这通常会使用默认的网页浏览器,但如果你没有相关程序文件,就什么都不会发生,按钮是禁用的(你可以通过打开 Windows 资源管理器,右键单击 一个矢量文件,然后使用 “打开方式” 选择程序与之关联解决这个问题)。你还可以在 GameMaker Studio 2 中的 常规设置 - 路径 部分中关联这些精灵的查看器,显示精灵 按钮将打开该查看器,而不是默认查看器。
注意: 图像在你选择的预览编辑器中的样子和它在你的游戏中的样子是 不 一样的,在精灵编辑器的预览窗口中的样子也是不一样的。矢量图像将以创建时的大小导入,而不是预览显示时的大小(例如,浏览器通常会缩放图像以匹配)。
你还可以在绘制时设置向量精灵的 质量。这将简单地减少或增加用于生成精灵的三角形的数量,对于大多数游戏来说,默认的质量值为 50 就足够了,但是如果你使用的是极限缩放,或者存在性能问题,那么你应该尝试修改这个值。从这里开始,编辑器的其他部分应该与位图精灵的功能相同。
在导入矢量精灵时有许多的事情你应该知道,最重要的是,一些精灵绘制和精灵管理函数因为技术原因不支持,尤其是那些仅画精灵的一部分或以某种方式“倾斜”位置的绘制函数(具体细节请参阅 draw_sprite_*())。然而,基本的精灵绘制函数和内建 精灵变量 一样都得到了充分的支持。你还可以使用这里的函数为正在绘制的 SWF 精灵设置不同的 抗锯齿 (AA) 值:绘制精灵和图块。
你也应该知道以下几点:
- 在导入 *.SWF 文件时,动作脚本 是 不 支持的,所以如果你的 SWF 依赖于它来正确工作,那么它可能不会是正确的。同样的,任何有自己时间轴的嵌入影片剪辑将只在动画中显示第一帧 —— 所有动画必须在主时间轴上。
- 如果你的矢量文件有特别精细的细节,你可能偶尔会发现导出的精灵有洞或奇怪的三角形。这是因为在小尺度上,几何图形有时会合在一起,产生非三角的形状。在这种情况下,你有两种选择——你可以放大矢量文件的内容,这将给导入器提供更多的空间,或者你可以尝试降低正在崩溃的对象的细节级别。
- GameMaker Studio 2 使用 SWF 的 舞台大小 作为生成精灵的边界。然而,如果舞台上有任何超出这些界限的东西,它依然会被绘制。这意味着,如果不希望显示任何内容,你应该尽量避免在舞台边界之外放置任何内容,或者使用遮罩层将绘图限制在该区域。
- 舞台大小还会影响生成的碰撞遮罩的大小,因此,如果你的动画有舞台大小很大并且有很多帧,那么你可能会吃掉很多内存。所以,只有在你真正需要的时候才使用精确的碰撞遮罩。
- 由于一个 SWF 文件是由多个层创建的,其中一些层可能会重叠,透明度并不像位图精灵那样工作 —— 重叠的区域看起来不像精灵的其他部分那么透明,因为那里的像素被绘制了多次。
- 位图填充 是 受支持的,但如果你使用平铺位图填充作为你的 SWF 文件的一部分,你需要确保位图的大小是 2 的次方数,否则它不会正确平铺。此外还支持文本呈现,但是你需要将字体嵌入到 SWF 文件中,使其显示在生成的精灵中。此外,目前只 支持左对齐的单行文本。
使用骨骼动画制作的精灵,是指一个基于 “骨骼” 创建的和随着时间的推移使用 关键帧 移动骨骼的组成部分的动画。然后,从纹理图集和导出的动画中 剥离出 这个骨架。Gamemaker:Studio 允许你导入这种类型的精灵,只要它已经导出为 *.json 格式文件,并且在同一个目录中有正确关联的纹理图集文件(*.atlas)和图像文件(*.png)。
重要:GameMaker Studio 2 仅支持每个精灵一个纹理图集。:注意: 这个功能目前仅支持使用 Spine 程序创建的骨骼。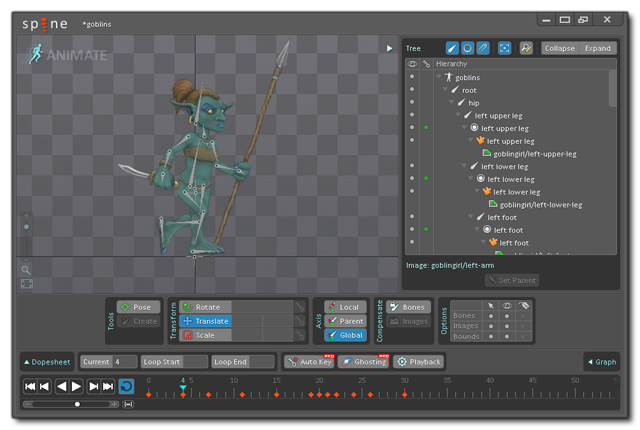
目前,GameMaker Studio 2 只能从 Spine 程序制作的 JSON 格式文件 中导入矢量图像,但将它们导入程序的方法与添加普通位图图像的方法几乎相同。要添加骨骼动画,你需要创建一个新的精灵,它将打开标准的加载精灵对话框,但要确保你在底部的文件过滤器中选择了 *.json 。
单击“加载”按钮将把骨骼动画作为精灵添加到资源树中,并在处理文件时显示进度条。注意,根据文件的复杂性,这可能需要一到两分钟。处理完成后,你将返回到精灵属性对话框,现在它将如下所示:
导入动画后,你可以设置碰撞属性,但是请注意,这里的限制仅限于使用精确的碰撞或边框碰撞,骨骼动画的碰撞数据显式地取自提供的数据。如果从导入的文件中丢失了数据,GameMaker Studio 2 不会生成任何碰撞遮罩,这意味着如果在用于创建导入的映像的程序中没有正确设置遮罩,碰撞就不会发生。
注意: 由于骨骼动画的复杂性,在精灵编辑器中显示的预览图像并不能准确地代表你的动画,而只是给你一个简单的图像,但是在房间编辑器中可视化动画却可以。
与位图精灵不同,导入的骨骼动画精灵不能在编辑器中以任何方式进行修改,但是在 GameMaker 语言(GML)中有许多可用的函数,可以用来更改皮肤、设置属性和控制动画的其他方面。
当导入骨架动画精灵时有许多的事情你应该知道,最重要的是,一些精灵图像和精灵管理函数因为技术原因并不支持,尤其是那些仅画精灵的一部分或以某种方式“倾斜”位置的绘制函数(具体细节请参阅 draw_sprite_*())。然而,基本的精灵绘制函数和内建 精灵变量 一样都得到了充分的支持。除了这些函数和变量,你还可以使用特殊的 skeleton_* 函数设置和改变动画属性,在参考部分列出并解释了 骨骼动画。